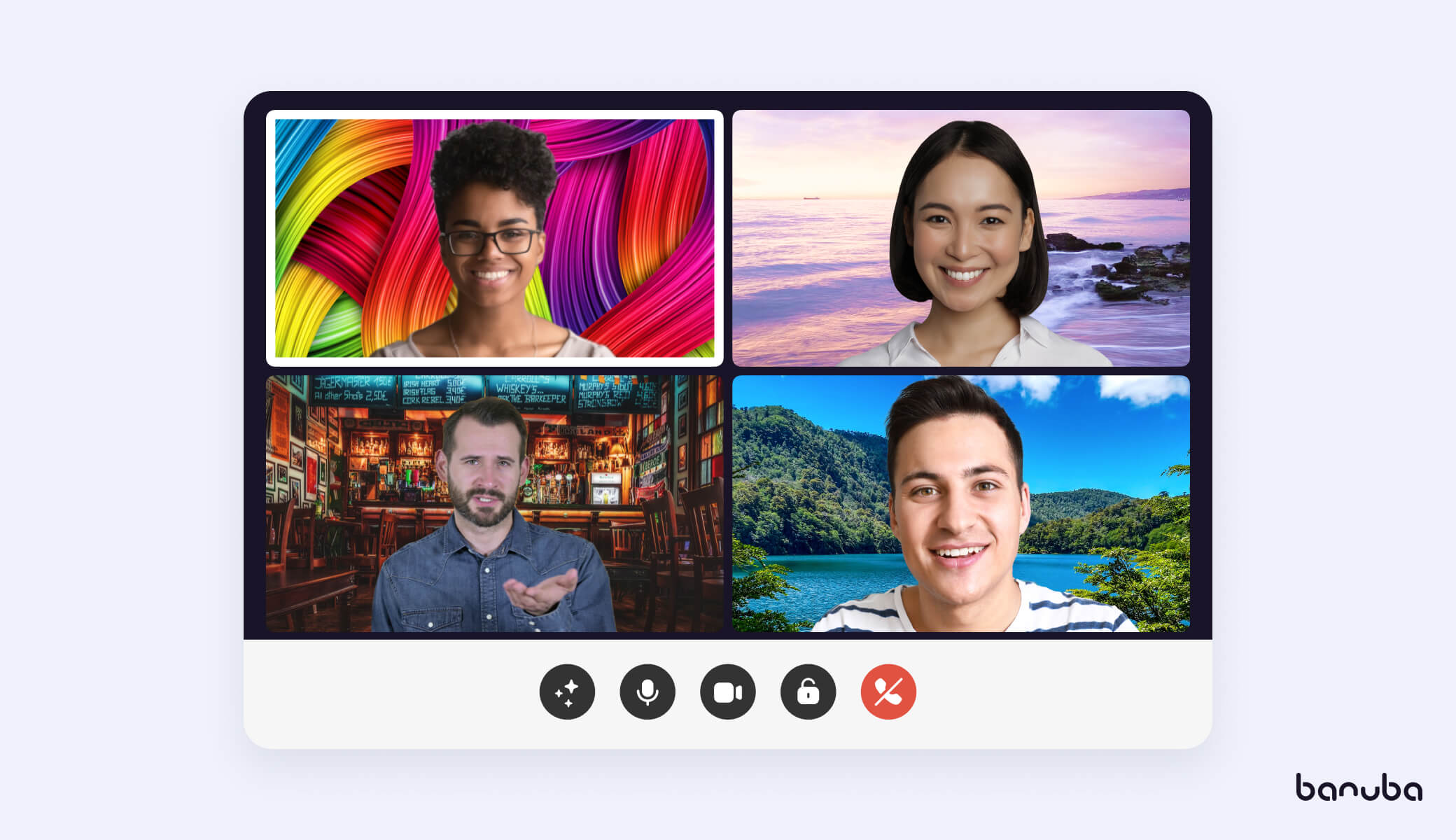Virtual Background Changer: what it is & how it works
In times of COVID-19, video conferencing has become one of the most popular instruments for communicating within and outside of many companies across the world.

[navigation]
TL;DR:
- Virtual background changer protects users' privacy and dignity, helps focus the interlocutors' attention, and adds some fun to regular calls;
- The easiest way to implement it in your app is to integrate a ready-made one (for example, with Banuba Face AR SDK).
Its recent popularity has hit new heights with Zoom reporting a 20 times increase in the maximum number of daily meeting participants in March of 2020 as compared to the figures of December 2019. The rapid growth of video conferencing led to increased demands for this technology to be of high-quality standards. This is the reason why you have to look perfectly fine during a video conference.
But what if you are getting an unexpected call and the room's background is a bit messy? This is a perfect example of when virtual background for video conferencing becomes a handy tool to help you present yourself in a most professional way. Both Zoom and Skype have already implemented the background changing and blurring feature. Other video conferencing apps are set to follow the trend.
This article is going to discuss what a Virtual Background Changer is and why you need it, share some of the technical insides of how this technology works and provide you with step-by-step guides on replacing a virtual background on both Zoom and Skype. We will close this article with some useful information on how to implement a virtual background changers into your own video conferencing app. Let's get started!
What is Virtual Background Changer and Why Do you Need It?
As mentioned in one of our previous articles, a virtual background charger is a relatively new feature of some of today's video conferencing apps. It allows users to display an image or a video behind them during a video call. The technology works in real-time, replacing the background behind a person with a static or animated image as well as a video.
Why do you need a virtual background for video conferencing? This technology:
- Allows users to enjoy more privacy during a video call because the person on the other end of the screen wouldn't see the things we don't want him to see. One of the famous examples illustrating the need of having more privacy during a video call is Professor Kelly's interview with BBC when he had to deal with his children trying to enter the room while he was discussing political issues of North Korea.
- Helps you to focus your interlocutor's attention on a particular piece of information that might be displayed behind you as a background such as letters and numbers, images or videos.
- Adds a little fun to your everyday video calls because it allows users to transform the room behind them to outer space or the San Francisco Golden Gate Bridge within a few clicks. The technological capabilities of background changing effects are only limited by the human's imagination.
Now that we've discussed what video background changing is and why do you need it, let's find out how the technology works. This is going to be the topic of the next section.
How Does a Virtual Background Changer Work?
The main idea behind the Virtual Background for Video conferencing technology is the presence of AI-based neural networks which use portrait segmentation to segment a person in an image from the surrounding background. Here we use the concept of semantic segmentation as the process of linking each pixel in an image to a class label, classifying its different parts such as the ones belonging to the person and the others of the background behind him. As the result of this process, different parts of an image can be separated from each other and the background behind a person can be blurred, cut out or simply replaced with an image or a video.
To make sure their model system is highly accurate, developers create and train their machine learning models using a large set of data. Getting the latter is quite costly and takes a lot of time because there is a need to collect lots of images and label them in a pixel label. To build a model that has a sufficiently good quality, the presence of a large dataset is not enough.
To make sure the model is fast enough, it has to be both small in size and simple in structure. Reducing its size may often lead to a corresponding reduction in its accuracy. A trade-off.
To solve this problem, our company's deep learning engineers developed and trained their model for months. It's currently being used by our AR Video Conferencing solution which supports portrait segmentation for both frontal and rear cameras to add virtual background capabilities to your apps.
How to Implement Virtual Background Changer for Your App?
Coronavirus outbreak has led many users to apply virtual background changer for their video conferencing needs.
The next section will present a step-by-step guide on how to change your virtual background in both Skype and Zoom. But what if you've launched your company's video conferencing application and want to increase the user's engagement with a virtual background changer?
In this case, you can take advantage of our AR Video Conferencing solution. One of its major components is an automatic virtual background changer which can be integrated with video conferencing and streaming applications, the third party live streaming or video chat services.
Banuba background changer
What differentiates our solution from the other alternatives is a feature called Face Touch Up. It will give your users more confidence about their appearance with the help of improved camera lightning, colour enhancement, skin smoothing, teeth whitening, face morphing and other beautification features.
Banuba face filter with beautification
Have you already read the story of the boss being trapped in a potato filter mask during a video call and want a similar tech for your app? We have our collection of more than 600 AR masks and avatars that can accurately replicate users' emotions and diversify their everyday communication.
Are you interested in implementing this technology for your video conferencing app? Get in touch with our company's representatives. We will help you with its integration into an existing app, providing ongoing post-launch support on agreed terms.
How to Replace Background for your Video Conferencing App?
Replacing the background for a video conferencing call isn't as hard as many of us often think. It can be done with just a few clicks.
One of the common replacements of the real-world background are static and dynamic images. There are many royalty-free image galleries such as the one offered by Zoom. Some businesses have got their image banks which could work as your background.
What images can be chosen for your Virtual Background Changer? These can be the illustrations of:
- Working and Home Offices
- Libraries
- Universities
- Luxury apartments.
Some of the other creative ideas might include:
- Landscapes and Cityscapes
- Chalkboards
- Whiteboards
- and much more.
So, let's consider how you can replace backgrounds in some of the popular video conferencing platforms such as Skype and Zoom.
How to change your background in Skype:
- Step 1. Sign in to Skype with your Skype or Microsoft username and password.
- Step 2. Click on your Skype avatar located near the top left of the screen to open the Settings menu.
- Step 3. Navigate to the "Audio and Video" section. Your video camera should switch on automatically.
- Step 4. Select either the “Blur” option if you would like your background to be blurred. Alternatively, click the “Add Image” icon to select one of the images saved on your computer to be your next background illustration.
- Step 5. Close the Settings window and you're done.
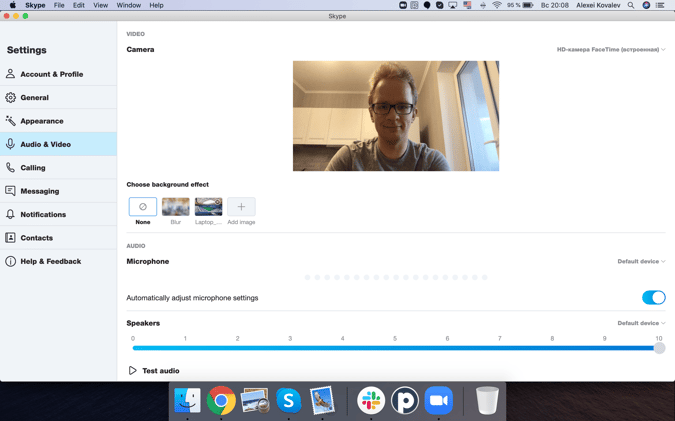 Skype's video camera settings with no background effect.
Skype's video camera settings with no background effect.
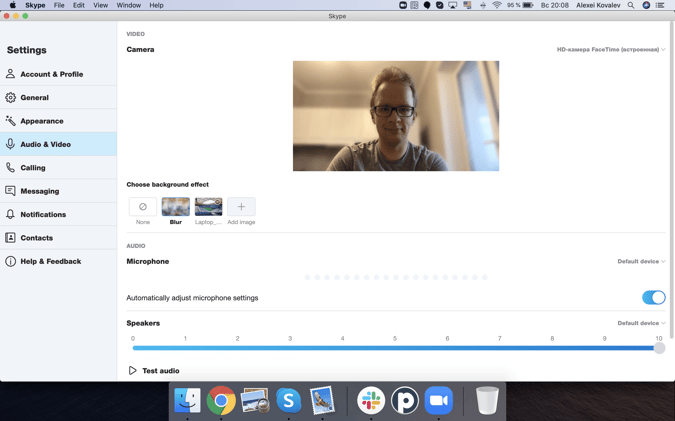 Skype's video camera settings with a blurred background effect.
Skype's video camera settings with a blurred background effect.
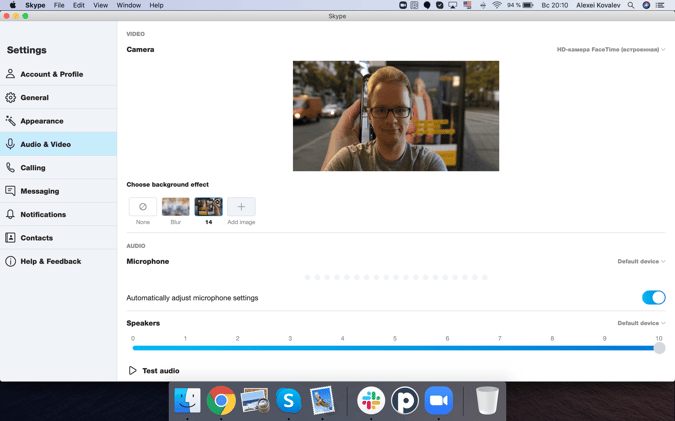 Skype's video camera settings with a custom image background.
Skype's video camera settings with a custom image background.
How to change your background in Zoom:
- Step 1. Open the Zoom app and sign in.
- Step 2. Click your profile picture, then open the “settings” menu. In the left menu bar, click the “Virtual Background tab”.
- Step 3 In the Virtual Background tab, select one of Zoom's default images or upload your own ones. There is a possibility to select a static image or a dynamic one.
Select the corresponding option if you have a green screen set-up. To add your own image or video, click the + icon to upload it from the computer. There is a possibility to select a custom and pre-installed static and dynamic images.
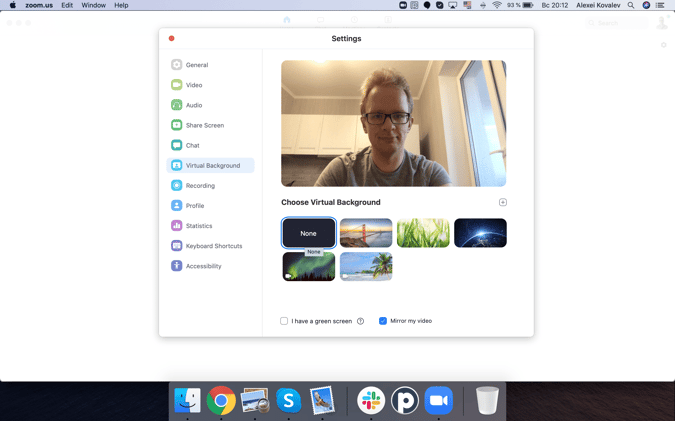 Zoom's video camera settings with no background effect.
Zoom's video camera settings with no background effect.
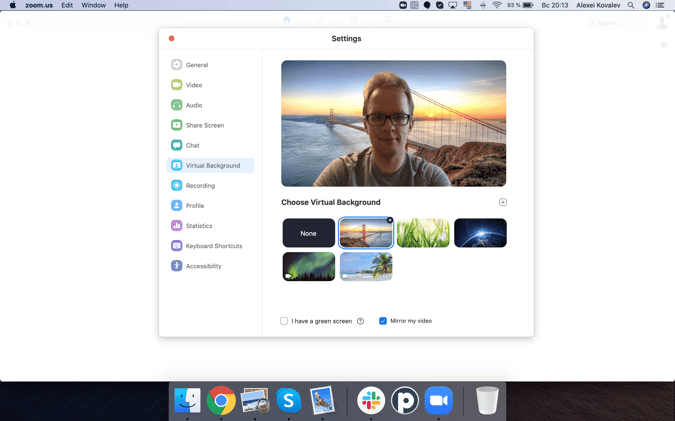 Zoom's video camera settings with a static image background.
Zoom's video camera settings with a static image background.
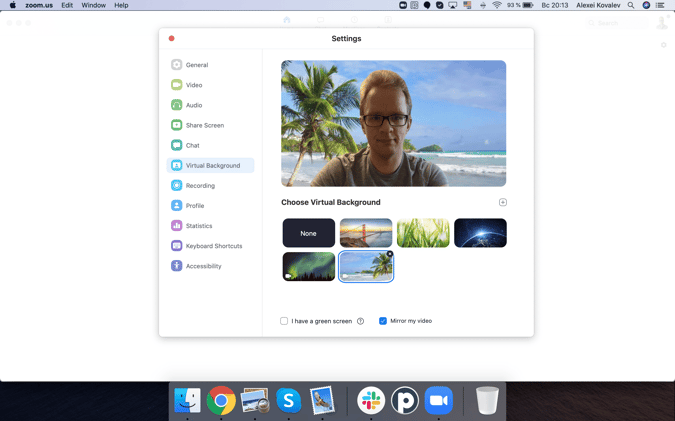 Zoom's video camera settings with a dynamic image background.
Zoom's video camera settings with a dynamic image background.
Conclusion
So, it's time to make some conclusions. Replacing your real-world background during a video conference with static and dynamic images or videos can be a secret option you often need to engage more attendees, focus their attention on a piece of particular information, hide any unnecessary elements of your real-world environment and bring more fun into online conversation with the help of face AR masks. It also makes your video conference more professional, ensuring that your audience will look at their best even at 8 AM.
What is your opinion about using AR technology for video conferencing? Write your thoughts in the comments section below